- 3ds To Cia Converter For Mac Download
- 3ds To Cia Converter Download
- 3ds To Cia Converter For Macs
- 3ds To Cia Converter Rar
- 3ds To Cia Converter For Mac Osx
- 3ds To Cia Converter For Pc
3Ds To Cia Converter For Mac Peatix. Download Pokemon Sun And Moon 3ds Decrypted Citra - Anime. Mario Kart 7 - Nintendo 3DS ROM & CIA - Download. Nintendo 3DS consoles cannot load.3ds ROM files, however they can be converted to.cia format which can be installed on hacked 3DS consoles with FBI. This guide will show you how to convert your.3ds ROMs to.cia files using GodMode9. There are two types of games format which are compatible with Nintendo 3DS which is the 3ds format and the cia format.You need to have a flashcart such as Sk. Select 'Convert 3DS ROM to CIA' a windows pop up to select a folder, leave it like it is and press 'Select folder' No need to type anything! A few seconds or minutes later you will see a small windows pop up saying 'Finished' press 'OK' and close the program Now go to your 'cia' folder and you will see your converted 3ds roms as cia files.
As the age of digital games goes on, more and more people are downloading titles from the Nintendo eShop rather than purchasing physical copies. The convenience of this is you always have your games with you, so you don’t have to swap out cards or carry them with you. There are plenty of downsides that should be addressed by Nintendo in the future, but if you find yourself running out of space on a 32GB card for all of your games, this guide should help you.
[Note: This guide is for Windows computers. Mac and Linux formatting can be done using standard tools available on those platforms.]
Getting Started
You’ll need a 64GB SD card or larger. You’ll also need a PC in order to do the transfer after you’ve successfully formatted the destination card, as well as the Nintendo 3DS and your old card. The difficult part of this is that Windows 7 itself doesn’t make it easy to format the SD card. The SD card needs to be formatted to FAT32, but Windows 7 only supports this format up to 32GB. In order to properly format the card, we’ll need a partition tool.
I recommend MiniTool Partition Wizard, which can be downloaded for free. Once you install it, you should see a screen like this that has all of your drives.
As you can see, I have two hard disks, and the third is labeled F, which is the SD card inserted into the computer. This is the drive I want to format for the Nintendo 3DS. Be 100% certain you select the proper drive, or you could do a lot of damage to your computer!
Select the proper partition, and then choose “Create”. You’ll want to select the following options:
Create As: Primary
File System: FAT32
Cluster Size: 32kb
Drive Letter:
Be sure you set a drive letter, otherwise Windows won’t recognize the drive to let you copy files to it. Hit “Okay” and it should format the card for use with your Nintendo 3DS. Once you hit Okay, you’ll need to “Apply” the settings in the main window. This will take a moment. After it’s complete, you’ll have an “all changes were completed successfully” window.
That’s it! It’s ready to be used in the Nintendo 3DS. Turn your machine off and then back on and insert the SD card and you should get an initializing screen. Once that is complete, check the Data Management app of the Nintendo 3DS and you should see a very large number of blocks, according to the size of the SD card you just formatted. Mine was a 64GB card and this is what it looks like:
Transferring Files to the Nintendo 3DS
Now that you have both SD cards formatted for use in the Nintendo 3DS, you need to transfer files from your old card to the new card. Copy EVERYTHING on the old card to a new folder on your desktop named Nintendo. Depending on the amount of files you have on your old card, this transfer could take a while.
Once you have the files in a folder on your desktop, insert the newly formatted card into your computer and then drag all the files from the folder on your desktop to the new SD card. Once again, this process could take a while if you’ve got a lot of data. Once that’s finished, you’ve got one more step before you can enjoy your new high capacity card.
Open the “Nintendo 3DS” folder on your card and you should see two folders, both with large strings of letters and numbers as the name. Right click each and choose Properties to see the file size. Open the largest of the two folders and copy everything inside it to the smaller folder. Once that is done, you can delete the old folder. Then you should be able to insert the SD card into your Nintendo 3DS and see all the games you’ve downloaded, as well as have tons of extra space for new games!
3ds To Cia Converter For Mac Download
If you have any questions about the process, don’t hesitate to leave a comment and I’ll try and help you through any issues you may be having with this method.
SanDisk 200GB microSD card – $77
Neverstill Media has affiliate partnerships. These do not influence editorial content, though Neverstill Media may earn commissions for products purchased via affiliate links.
| makerom | |
| General | |
|---|---|
| Author(s) | 3dsguy |
| Type | PC utility |
| Version | 0.15 |
| Links | |
| Download | |
| Source | |
makerom is a tool which can be used to create NCCH, CCI, and CIA files.
- 1Format Overviews
- 1.2CCI
- 1.3CIA
- 2Using Makerom
- 2.1Command line
Format Overviews[edit]
NCCH[edit]
The native format storing code binaries and data archives for the 3DS is NCCH. NCCH files are comprised of:
- code/exheader/plainregion (used for code execution) (plainregion just lists included SDK library add-ons)
- icon (app title text, icon, homemenu settings, see here
- banner (cbmd + cwav, i.e. the upper screen banner/sound shown on the homemenu)
- logo (the splash screen displayed after an application is launched from the homemenu)
- romfs (read-only filesystem used to store resources)
Typical uses for NCCH files include:
- Executable image (code+exheader+icon+banner+logo+romfs)
- e-Manual archive (accessed from homemenu) (romfs)
- DLP child CIA archive (accessed from application) (romfs)
- Update Data archive (romfs)
- Standalone data archive (romfs)
- DLC index archive (icon+romfs)
- DLC archive (romfs)
CCI[edit]
The native format for gamecard images is CCI and is a NCCH container format. CCI files are limited to containing 8 NCCH files, and can contain NCCH files for applications titles only.
NCCH configuration for CCI[edit]
| NCCH | Required | Index |
|---|---|---|
| Executable image | YES | 0 |
| e-Manual archive | NO | 1 |
| DLP child CIA archive | NO | 2 |
| Update Data archive | NO | 7 |
CIA[edit]
The native format for packaging NCCH files for install is CIA, which is also a NCCH container format. CIA files are limited to containing 65535 NCCH files and can be used to contain NCCH files for any title type. CIA files also contain signed data used by the 3DS for general title management and DRM. Installing custom CIA files on a 3DS which also uses eShop/SysUpdates is unwise as conflicts will likely occur.
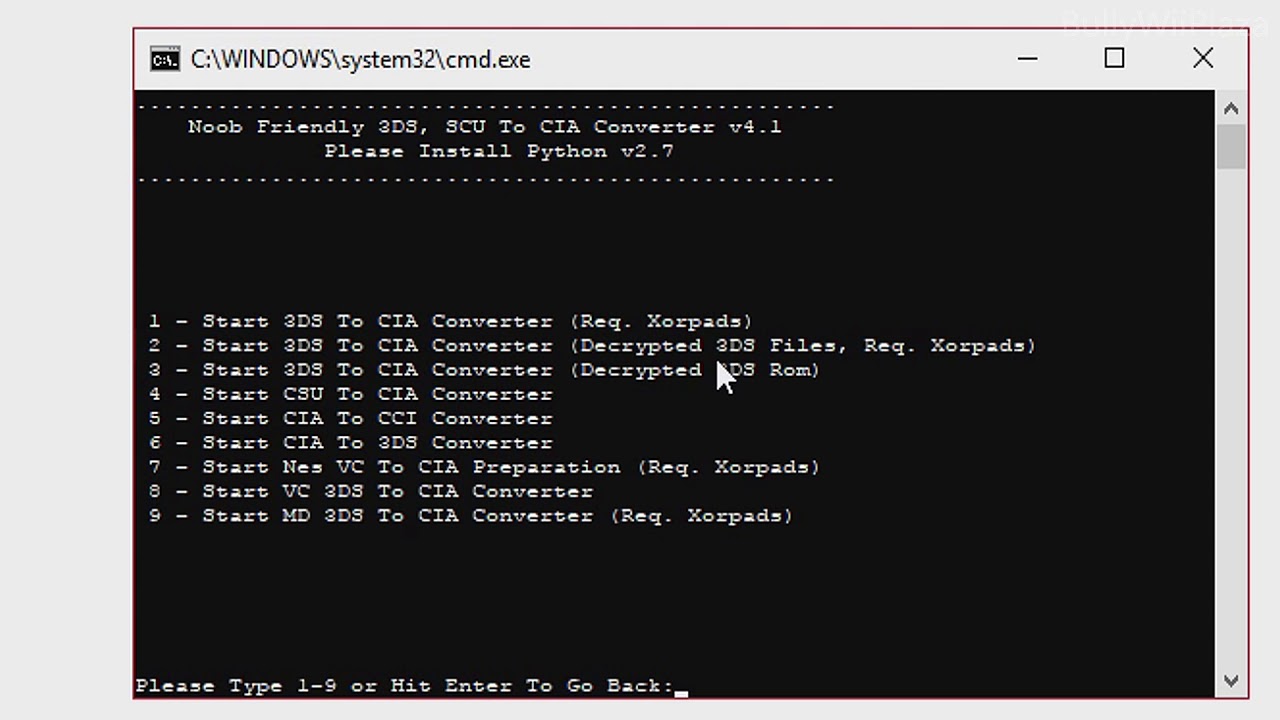
NCCH configurations for CIA[edit]
Applications (Application/DlpChild/Demo/Patch/SystemApplication):
| NCCH | Required | Index |
|---|---|---|
| Executable image | YES | 0 |
| e-Manual archive | NO | 1 |
| DLP child CIA archive | NO | 2 |
System Applet/Module:
3ds To Cia Converter Download
| NCCH | Required | Index |
|---|---|---|
| Executable image | YES | 0 |
System Data Archives:
| NCCH | Required | Index |
|---|---|---|
| Data archive | YES | 0 |
DLC:
The number of DLC data archives in DLC varies for each DLC.
| NCCH | Required | Index |
|---|---|---|
| DLC index archive | YES | 0 |
| DLC data archive | YES | Varies |
Using Makerom[edit]
Command line[edit]
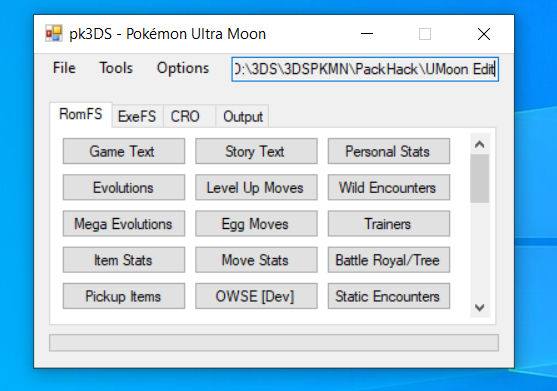
General Arguments
| Argument | Acceptable values | Notes |
|---|---|---|
| -f <format> | 'ncch'/'cxi'/'cfa'/'cci'/'cia' | Specify the output file format. 'ncch'/'cxi'/'cfa' has no affect, probably parsed without error for legacy support. |
| -o <path> | Valid file path. | Specify name/path for output file. Makerom will decided a name if this is not specified. |
| -v | not required | Enables verbose output. |
RSF Arguments
| Argument | Acceptable values | Notes |
|---|---|---|
| -rsf <path> | Valid file path | Specify the path to Rom Specification File(RSF). See below for creating RSF. |
| -D<NAME>=<VALUE> | This is used to substitute where '$(<NAME>)' exists in the RSF files with '<VALUE>'. (Uppercase isn't a requirement) |
Crypto Arguments
| Argument | Acceptable values | Notes |
|---|---|---|
| -target <target> | 't'/'d'/'p' | Specify key-chain. This affects encryption, signing and '-desc' template availability. t=test, suitable for homebrew. d=devkit(incomplete), suitable for devkits. p=retail(unusable), suitable for signing retail software? |
| -ckeyid <index> | Any value between 0-255 (inclusive). | Overrides the default common key used to encrypt CIA title keys. |
| -showkeys | none | Dumps loaded key-chain to stdout. |
NCCH Build Arguments
| Argument | Acceptable values | Notes |
|---|---|---|
| -elf <file> | Valid file path | Specify ELF. See below for creating ELF. |
| -icon <file> | Valid file path | Specify icon. |
| -banner <file> | Valid file path | Specify banner. |
| -desc <apptype>:<fw> | <apptype>='app'/'ecapp'/'demo'/'dlpchild'. <fw>='kernel version minor'. | Use a template for exheader/accessdesc. These are hard-coded, so not all firmwares have a template. A value from 1-7 can be used in place of 'kernel version minor'. A template shouldn't be used if the title needs 'special' permissions, the RSF must be configured fully. |
| -exefslogo | none | Include logo in ExeFS. Required for usage on <5.0 systems. |
Arguments useful for rebuilding a NCCH file:
| Argument | Acceptable values | Notes |
|---|---|---|
| -code <file> | Valid file path | Specify decompressed/plaintext exefs code binary. |
| -exheader <file> | Valid file path | Specify plaintext exheader binary. |
| -logo <file> | Valid file path | Specify logo. |
| -plainrgn <file> | Valid file path | Specify NCCH plain-region. |
| -romfs <file> | Valid file path | Specify an unencrypted RomFS binary. |
CCI Arguments
| Argument | Acceptable values | Notes |
|---|---|---|
| -content <path>:<index> | <path>=Valid file path. <index>=Any value between 0-7 (inclusive) | Include a built NCCH file in the CCI container. '-i' can be used instead of '-content'. |
| -devcci | none | Build a debug CCI? |
| -nomodtid | none | Don't modify the TitleIds of NCCH files included to match NCCH0 |
| -alignwr | none | Align the offset for the Card2 writable region to the end of the last NCCH in the CCI. |
CIA Arguments
| Argument | Acceptable values | Notes |
|---|---|---|
| -content <path>:<index>:<id> | <path>=Valid file path. <index>=Any value between 0x0-0xFFFF (inclusive). <id>=Any value between 0x0-0xFFFFFFFF (inclusive) | Include a built NCCH file in the CIA container. If <id> isn't specified, it will be generated randomly. '-i' can be used instead of '-content'. |
| -major <version> | Any value between 0-63 (inclusive) | Specify the version major for the title. This cannot be used with '-dver'. |
| -minor <version> | Any value between 0-63 (inclusive) | Specify the version minor for the title. This cannot be used with '-dver'. |
| -micro <version> | Any value between 0-15 (inclusive) | Specify the version micro for the title. |
| -dver <version> | Any value between 0-4095 (inclusive) | Specify the or '-minor'. |
| -dlc | none | Specify this flag when building a DLC CIA. |
| -rand | none | Use a random title key to encrypt CIA content. |
Examples[edit]
General examples:
Create CXI
Create CFA
Create CCI
Create CIA
3ds To Cia Converter For Macs
Makerom supports building a NCCH file and including it automatically (as index 0) into a NCCH container:
Create CCI and CXI at the same time and include a CFA
Create CIA and CXI at the same time and include a CFA
Rebuilding CXI:
Creating RSF files[edit]
Inspired by Nintendo's format for their makerom, a yaml configuration file is required for creating NCCH files. CIA/CCI can be created without using a RSF file, but default settings will be used.
For CXI, RSF files can be used to specify permissions, and access control settings. Makerom can use default settings by use of the '-desc' option, which removes the requirement for specifying them in the RSF file.
Sample RSF to be used with '-desc': download (link broken)
Sample RSF to be used without '-desc': download
3ds To Cia Converter Rar
Creating ELF files[edit]
The latest devkitARM used in conjunction with ctrulib can create ELF files compatible with makerom.
ELF files that are created using the official SDK are also supported by makerom.
Compiling Source[edit]
For Windows a MinGW-W64/MSYS build setup is required.
For Linux, gcc/g++/make must be installed.
3ds To Cia Converter For Mac Osx
All additional libraries used by makerom (polarssl/libyaml) are included in the source, and are linked statically.