
This test is available when 'Systems' option of the HLK Selection UI is selected.
Unlike most HLK tests, this test will have to be run four times (back to back) for proper test coverage. Each time when the test is run it will indicate what iteration its on, for example when the test is run for the first time it will print 'Iteration 1 of 4' in the log file. On the final iteration the test will print a message such as 'Iteration 4 of 4'.
A battery driver's INF file specifies information about the driver and the devices it controls. All battery devices are members of the Battery class and the battery class installer installs the driver. This section describes battery-specific entries in the INF file. The Microsoft Composite Battery does not have an uninstall option. I think the problem is with the fact that a battery shows up as a device in Device Manager. This is a desktop computer. It does not have a battery. The COM1 port is connect to a UPS device but, without the UPS communications driver, it should not show up as a battery. In Internet Explorer, click Tools, and then click Internet Options. On the Security tab, click the Trusted Sites icon. Click Sites and then add these website addresses one at a time to the list: You can only add one address at a time and you must click Add after each one. Microsoft ACPI-Compliant Control Method Battery driver After completing the upgrading from Windows 8.1 to Windows 10, I now have the battery ' Plugged In but Not Charging' issue on my brand new Dell 2 in 1 laptop. In Internet Explorer, click Tools, and then click Internet Options. On the Security tab, click the Trusted Sites icon. Click Sites and then add these website addresses one at a time to the list: You can only add one address at a time and you must click Add after each one.
In each iteration system is either expected to be charged or discharged, the log window will indicate if the system is on charge cycle or discharge cycle. If the test is on a charge cycle it will display a message 'Waiting for system to go on AC', and when the test is on discharge cycle it will display 'Waiting for system to go on DC', please plug in the charger and unplug the charger respectively. Note that log window may not be visible on all systems.
Also at the end of each test iteration the test indicates if that iteration was successful with message 'Test iteration passed' message. If the test iteration fails 'Test iteration failed' message will be printed in the log, next time when the test is run it will re-run the last iteration.
These are the four iterations of the test:
(1) System is put on DC and discharged.
(2) System is put on AC and recharged.
(3) System is put on DC and discharged.
(4) System is put on AC and recharged.
Note
If it is desired to re-start the test iteration, please run the 'Battery Validation - Drain Test Reset' test (only once), after that this test will commence from iteration one again.)
Update Battery Driver Windows 10
Test details
| Specifications |
|
| Platforms |
|
| Supported Releases |
|
| Expected run time (in minutes) | 1440 |
| Category | Development |
| Timeout (in minutes) | 1440 |
| Requires reboot | false |
| Requires special configuration | false |
| Type | manual |
Additional documentation
Tests in this feature area might have additional documentation, including prerequisites, setup, and troubleshooting information, that can be found in the following topic(s):
Running the test
Before you run the test, complete the test setup as described in the test requirements: System Client Testing Prerequisites.
Troubleshooting
For generic troubleshooting of HLK test failures, see Troubleshooting Windows HLK Test Failures.
For troubleshooting information, see Troubleshooting System Client Testing.
If you have had recent power outages, viruses or other computer problems, it is likely that the drivers have become damaged. Browse the list above to find the driver that matches your hardware and operating system. To see more matches, use our custom driver search engine to find the exact driver.
Tech Tip: If you are having trouble deciding which is the right driver, try the Driver Update Utility for Microsoft AC Adapter. It is a software utility that will find the right driver for you - automatically.
DriverGuide maintains an extensive archive of Windows drivers available for free download. We employ a team from around the world which adds hundreds of new drivers to our site every day.
Microsoft Composite Battery Driver Download
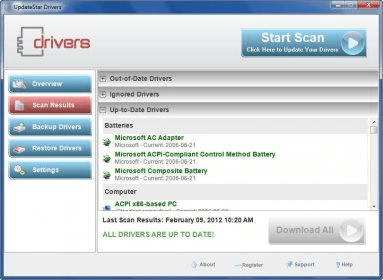


How to Install Drivers
Once you download your new driver, then you need to install it. To install a driver in Windows, you will need to use a built-in utility called Device Manager. It allows you to see all of the devices recognized by your system, and the drivers associated with them.
Open Device Manager

In Windows 10 & Windows 8.1, right-click the Start menu and select Device Manager
In Windows 8, swipe up from the bottom, or right-click anywhere on the desktop and choose 'All Apps' -> swipe or scroll right and choose 'Control Panel' (under Windows System section) -> Hardware and Sound -> Device Manager
In Windows 7, click Start -> Control Panel -> Hardware and Sound -> Device Manager
In Windows Vista, click Start -> Control Panel -> System and Maintenance -> Device Manager
In Windows XP, click Start -> Control Panel -> Performance and Maintenance -> System -> Hardware tab -> Device Manager button
Install Drivers With Device Manager
Locate the device and model that is having the issue and double-click on it to open the Properties dialog box.
Select the Driver tab.
Click the Update Driver button and follow the instructions.
In most cases, you will need to reboot your computer in order for the driver update to take effect.
Visit our Driver Support Page for helpful step-by-step videos
If you are having trouble finding the right driver, stop searching and fix driver problems faster with the Automatic Driver Update Utility. Many computer problems are caused by missing or outdated device drivers, especially in Windows 10. If your deskttop or laptop is running slow, or keeps crashing or hanging, there is a good chance that updating your drivers will fix the problem. Automatic updates could save you hours of time.