ApowerMirror is a powerful screen mirroring app that supports Miracast and DLNA protocols and can be used to mirror phone to TV, PC, and mobile devices. Also, it allows you to remotely control Android from PC using your mouse and keyboard. Moreover, it offers additional features for you to record screen, take screenshot, add notes, and more. ApowerMirror is a screen mirroring application for both iOS and Android devices, with full compatibility for Windows and Mac. With mobile phones and tablets running Android 5.0 or higher that support Chromecast, users can install this program for screen share with PC.
Modern innovation undoubtedly brought as innovative and cool apps which makes our everyday life at ease. However, some apps are only limited to our phones which gives us the idea to cast our phones to our PC instead to fully enjoy its advantages. So to help you with it, we’ve listed the top ways you can use to cast Android to Windows 10.

Top 3 Ways to Mirror Android to Windows 10
ApowerMirror
First on our list is the leading mirroring app ApowerMirror. This versatile app works perfectly on multiple platforms such as iOS, Android, Mac, and Windows PC. It is also fully equipped with additional features like screen recording and taking screenshots, which are beneficial for most of us. What’s more, you can control your Android phone from the computer with your mouse and keyboard. No wonder it’s a very popular mirroring app nowadays. If in case you want to give it a shot, you can mirror Android to Windows 10 by following the steps given below.
- Get the app below and install it on your phone and Window 10 PC.
- Open the app on both devices, and connect then under the same Wi-Fi network.
- On your phone, tap the “Mirror” button, and then choose the name of your PC from the devices list. Click “Mirror Phone to PC” to start mirroring your Android phone to Windows 10.
LetsView
Next on our list is LetsView. It is a FREE mirroring app that allows you to share Android screen to Windows 10 easily as long as connected to a reliable internet connection. Though it is FREE, it also comes with distinct features available on other paid applications like screen recording and screen capturing. To use this app, you can follow the guidance below.
- Download and install the app on your phone and Windows 10. You can click the download button below to get it.
- Connect your devices under the same network.
- On your Windows 10, stay at Phone Screen Mirroring, and you will see the PIN code at the right part of the interface.
- Then on your phone, tap the PIN code icon at the upper right of LetsView interface, enter the PIN code that appears on your Windows 10, then click Start mirroring to cast your Android to Windows 10.
Connect App
If you’re using the updated version of Windows 10, there is a higher chance that you have Connect App installed on your PC. It uses Miracast standard to mirror Android to Windows 10. However, the quality of the mirroring may differ depending on your devices. Nonetheless, here’s how you can use this app.
- Connect your Android and Windows 10 to the same WiFi network.
- Search Connect on your Windows 10 from the Start menu. Meanwhile, slide down your phone pannel and select Cast and tap your PC.
- Once you see a connection notification on screen, the mirroring will about to start.
Note: the Cast icon may differ depending on Android devices, some will be Wireless Display.
Conclusion
All these apps are designed to help you mirror your Android device to a Windows 10 PC. Through screen mirroring, you will be more productive and get the most of your phone applications to a larger screen like your personal computer. Among these, ApowerMirror is recommended as it provides multiple additional functions for you to use while screen mirroring.
Related posts:
Do you want to play games that are only available for a mobile device on your PC? Or watch your favorite movies from your phone to your TV or PC? Or use your device for school/business presentations? Keep reading for you are in the right place. There are different ways to do it, but one of the most commonly used methods is mirroring. It involves reflecting your phone’s screen to your PC, TV, and even projector. To make it easier for you, we listed 5 of the best apps to mirror Android to PC.
How to Mirror Android to PC
LetsView
The first on the list is LetsView. It is a mirroring app that definitely works with Android, and can also mirror iPhone on PC. With this, you can reflect your phone’s screen wirelessly. This tool requires internet access to work. The tool’s interface is very easy to use and understand, so new users will not have a hard time navigating through it. Also, connecting your devices is as easy as 1,2,3 steps. You can either use the “PIN” method or the “QR CODE” scanner. You can refer to the steps below if you will screen mirror Android to PC.
Download and Install the app on your phone and computer.Download
- Launch the app on both devices and on your phone.
Note: You have to make sure that the phone and PC you are using are connected to the same Wi-Fi. - Once connected under the same network, the name of your PC automatically appears. In any case it does not appear, click on “Redetect”.
- Wait until the name of your PC appears. Once seen, click it to begin mirroring.
ApowerMirror
Next on the list is one of the most established and trusted apps when it comes to mirroring your device to your PC. ApowerMirror is known for its multifunctionality because it does not only offer mirroring capabilities, it also has additional functions beneficial for its users. One of which is the ability to control your device using your computer mouse and keyboard. This way you will have full control of your device. Consider trying it by clicking the download buttons below. Meanwhile, here is a guide that you can refer to if you decide to mirror Android to computer using ApowerMirror.
- Download and install the app by visiting the official website https://www.apowersoft.com/phone-mirror.
- Launch the app.
- Get a USB cable to connect or connect them Wi-Fi.
- Supposed you choose to connect via USB cable, just plug the phone to your PC.
- Tap “start now” on your phone to begin mirroring.
Apowermirror Pc Android Emulator
Reflector 3
Reflector 3 is known for being a useful tool when it comes to making educational presentations. This too has another version called, “Reflector Director”. The other version is focused more on educational and business purposes. Reflector 3 is pretty similar to ApowerMirror, as it has good video quality and a smooth process. Therefore, this tool is highly recommended to those who wish to use it for professional or educational purposes.
- Download and install the app on your phone and PC.
- Make sure to connect your phone and your PC under the same network service.
- Launch the app on both devices and wait until the name of your phone appeared on your PC.
- Once visible, click your phone’s name and click on “connect”.
- The mirroring will then begin.

MirrorGO
As the name implies, the tool is used to mirror Android devices to PC. This tool is one of the most top-rated apps of its kind. Similarly, the app must be download on your phone and PC for the connection to work. This app is developed by one of the most popular app developers, Filmora. MirrorGo allows you to connect wirelessly and via USB cable. So, it easy and convenient to use. To cast Android to PC, here is a guide.
- Download and install the app.
- Connect the phone to PC via USB cable.
- Note: You can also connect it via Wi-fi.
- Once the connection is established, the mirroring will begin.
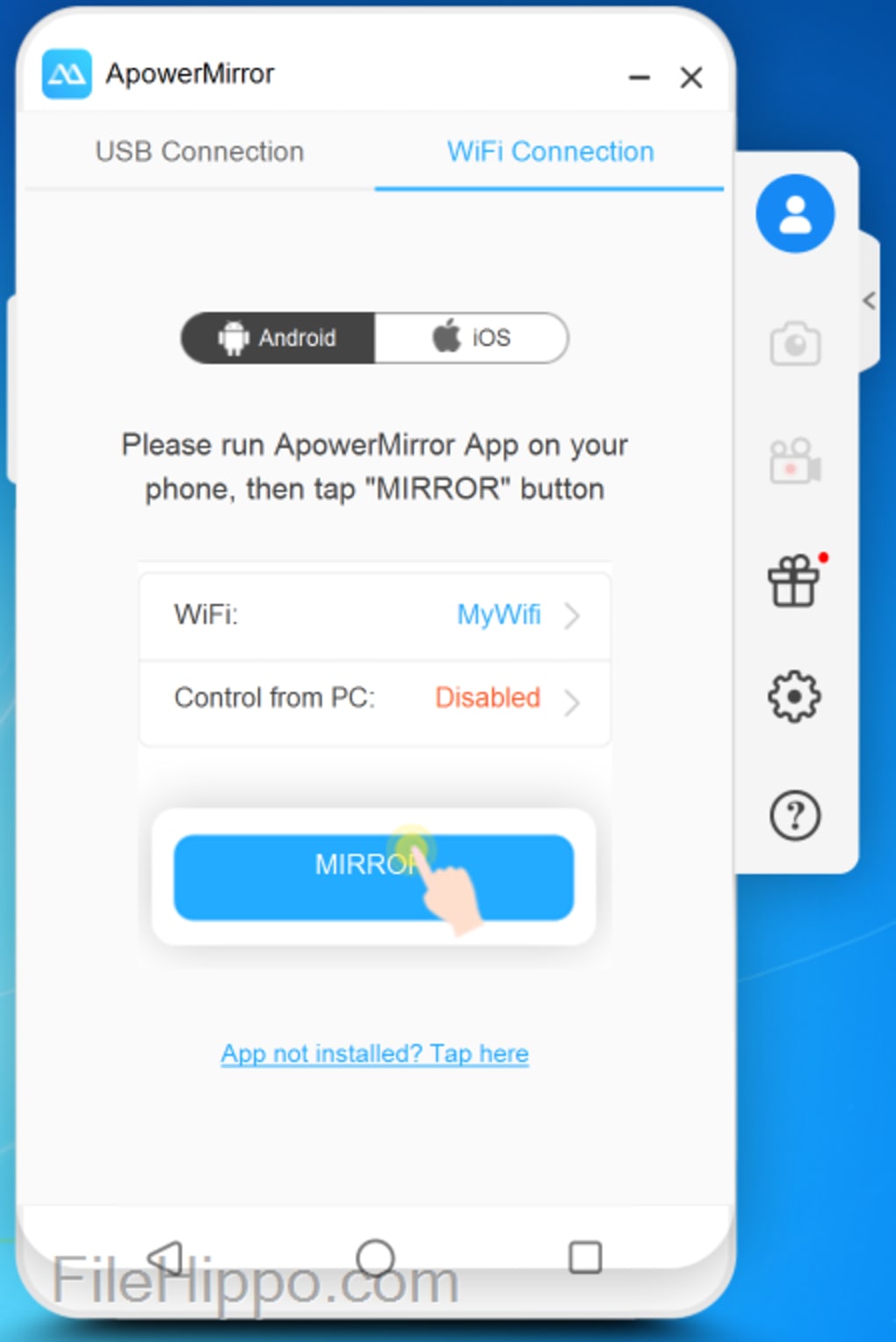
TeamViewer
Apowermirror Pc Android App

Last on our list we have TeamViewer. The first two apps are best used for entertainment, Reflector 3 and Mirror go are for professional use, and TeamViewer is best for corporate usage.. Aside from the mirroring capability, you can remotely access multiple computers for troubleshooting purposes. In order to cast Android to PC follow the steps below.
- Download TeamViewer on your phone and PC.
- Connect both devices under the same Wi-Fi connection.
- Get the pin from the main interface of the tool from your computer.
- Type the pin on your phone and click “continue” to connect.
- Once the connection is established the mirroring will then begin.
Conclusion
All tools are guaranteed to be the best ones among their kind. They are special in their own ways but they are certainly great apps to mirror Android to PC. By screen mirroring, you can use video apps on your PC and play games on your computer.